Описываю реальную ситуацию, произошедшую со мной, когда при подключении нового принтера HP LaserJet Pro MFP M28a к windows 10 столкнулся с неожиданной ситуацией. Во-первых, в упаковке принтера не оказалось кабеля USB, о чем менеджер магазина не предупредил. Пришлось временно воспользоваться кабелем от другого компьютера заведомо рабочим, что исключало подозрение на его неисправность.
После установки программного обеспечения к принтеру с прилагаемого диска получил сообщение: "USB устройство не опознано".
Скачивание с сайта производителя новейших драйверов и обновление не помогли. Сообщение "USB устройство не опознано" продолжало оповещать о неполадках в системе. Иногда удавалось произвести печать, но сканер не работал.
После некоторого изучения проблемы, поиска аналогичных ситуаций в интернете набрел на утилиту HP Easy Start, используя который удалось запустить МФУ в работу. Печать и сканер работают отлично. Ниже приведен порядок действий при применении утилиты.
Первым делом скачиваем утилиту с сайта (см. рисунок 1).
Рис.1
В окне скачивания кликаем на строке красного цвета для Windows 10 — 7. Язык: Русский Версия: 10.0.4029.14 от 30.05.2019 HPEasyStart_10_0_4029_14.exe — [6.5 MB]. Происходит процесс загрузки утилиты (см. рисунок 2).
Рис.2
После скачивания файла утилиты, обычно по умолчанию в папку "загрузки" (см. рисунок 3),
Рис.3
необходимо подключить принтер к компьютеру с доступом в интернет и запустить скачанный файл от имени администратора. Далее действуем согласно инструкциям на экране (см. рисунок 4). В появившемся окне ставим галочку в чекбоксе (Флажок, флаговая кнопка, чекбокс (от англ. check box)) и кликаем по кнопке "продолжить".
Рис.4
Далее происходит загрузка файлов установки МФУ (см. рисунок 5).
Рис.5
Предлагается два варианта установки с подключением принтера и без подключения с последующим подключением после загрузки ПО (см. рисунок 6).
Рис.6
Загрузка файла подтверждает ваше согласие с Лицензией. Утилита HP Easy Start, при наличии интернета, поможет установить свежее ПО и драйверы для принтера и МФУ HP под Windows 10 — 7 и Mac OS X 10.14 — 10.9. Отмечаем строчку "Все программы и драйверы (рекомендуется)" и кликаем на продолжить (см. рисунок 7).
Рис.7
Удалите упаковку и установите картридж. Убедитесь, что все упаковочные материалы (оранжевый пластик) были удалены с картриджа и картридж установлен правильно. Кликаем по кнопке продолжить (см. рисунок 8).
Рис.8
Далее предлагается установить рекомендуемое НР программное обеспечение (см. рисунок 9). Будут установлены перечисленные ниже программы, необходимые для работы устройства, а также рекомендуемое дополнительное ПО.
Рис.9
В следующем появившемся окне кликаем по кнопке "Настроить выбор программного обеспечения" (см. рисунок 10).
Рис.10
После чего появляется возможность выбора путем установки галочек на желаемых вариантах установки. Кликаем далее (см. рисунок 11).
Рис.11
Ознакамливаемся с лицензионным соглашением и параметрами использования подключения к интернету. Здесь же предупреждается что принтер будет выбран в качестве принтера по умолчанию. Если не согласны надо кликнуть по строке синего цвета для изменения параметров и установить галочку в чекбоксе "Запретить программе установки выбирать принтер по умолчанию" (см. рисунок 12).
Рис.12
Устанавливаем галочку в чекбоксе "Я посмотрел(а) и принимаю условия соглашения и параметры установки". Кликаем далее. Происходит установка выбранных программ и на рабочем столе появляются ярлыки запуска принтера и сканера (см. рисунок 13).
Рис.13
Программное обеспечение успешно установлено (см. рисунок 14), но так как мы выбирали вариант установки без подключения, теперь необходимо подключить принтер к компьютеру. Кликаем по кнопке "Готово".
Рис.14
Далее необходимо подключить USB-кабель к принтеру и к компьютеру и включить принтер (см. рисунок 15), при этом действии происходит установка программного обеспечения драйвера устройства.
Рис.15
Далее при запуске программы с ярлыка принтера, выполняется USB-подключение и открывается окно настройки подключения нового устройства. Кликаем по строчке "Подключить новое устройство" (см. рисунок 16).
Рис.16
Далее программа предлагает зарегистрировать продукт и активировать (см. рисунок 17).
Рис.17
На этом процесс установки завершен, устройство подключено (см. рисунок 18).
Рис.18
Далее предлагается активировать продукт. На данный момент я решил обойтись без активации, сохранил ссылку и кликнул "Да, пропустить" (см. рисунок 19).
Рис.19
Буду рад если моя статья поможет кому-то из читателей моего блога решить свою проблему с подключением принтера. Желаю вам удобной для работы техники, чтобы она радовала вас долгое время. Мой Samsung SCX-4100 работает уже более 15 лет исправно, если не считать проблем с захватом листов бумаги.
Благодарю Вас за то, что дочитали заметку до конца. Если вы случайно забрели на мой онлайн-дневник и у вас появилось желание и дальше иногда знакомиться заметками и не потерять в интернете мой блог в будущем, подпишитесь на новые выпуски.
Если Вы нашли в тексте ошибки, неточности, или с чем-то не согласны, напишите пожалуйста об этом в комментарии – обязательно поправлю!
Всех читателей благодарю за внимание и желаю крепкого здоровья. Берегите себя! И до новых встреч!
Получать новости блога!


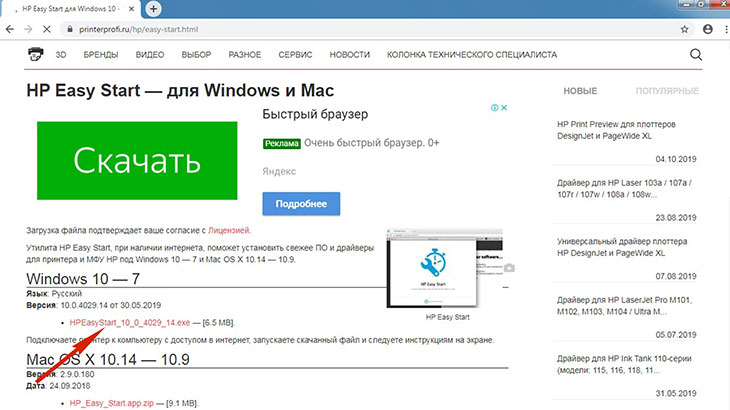
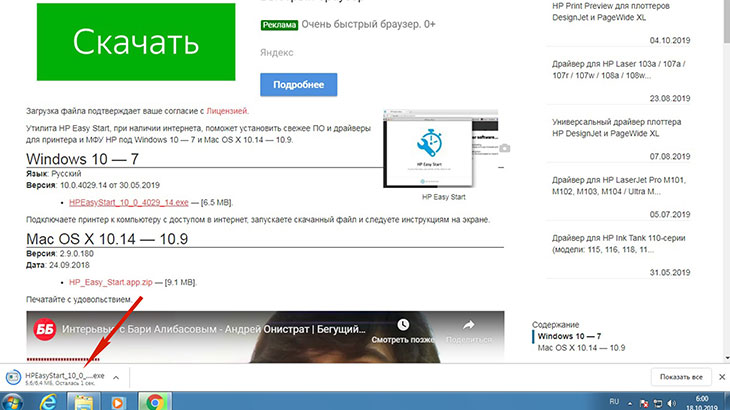
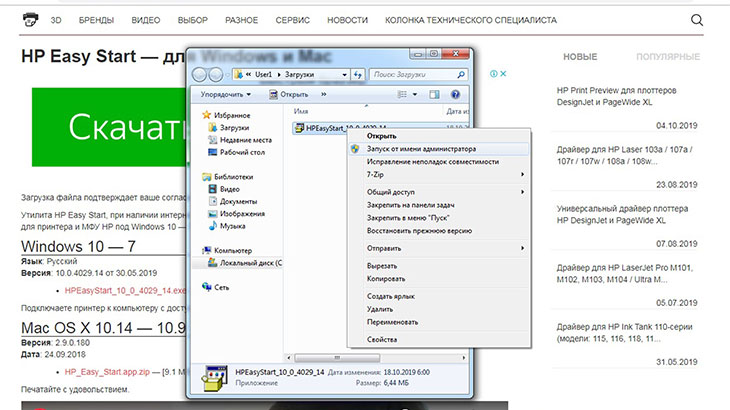
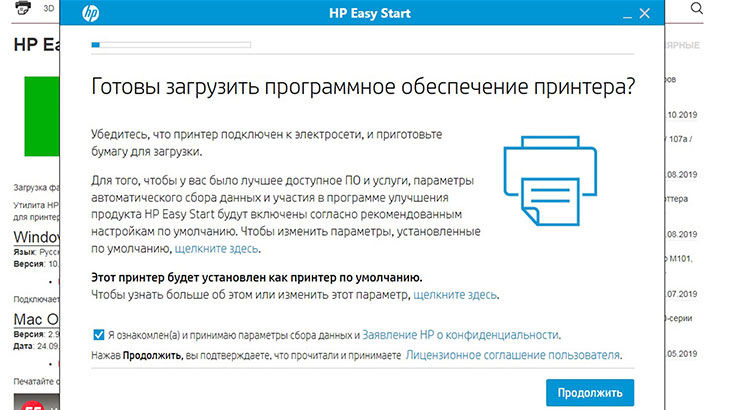
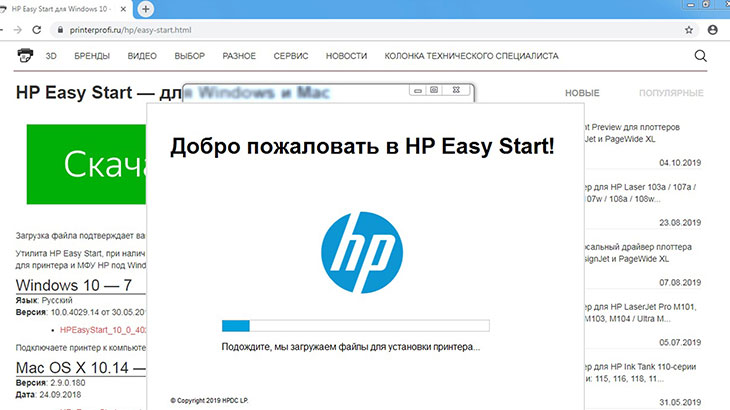
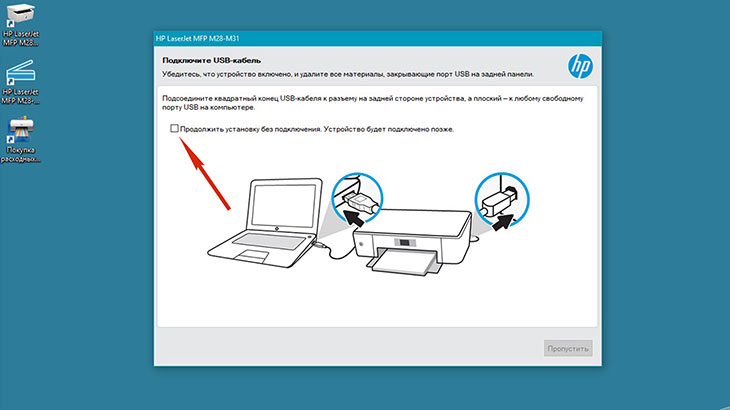
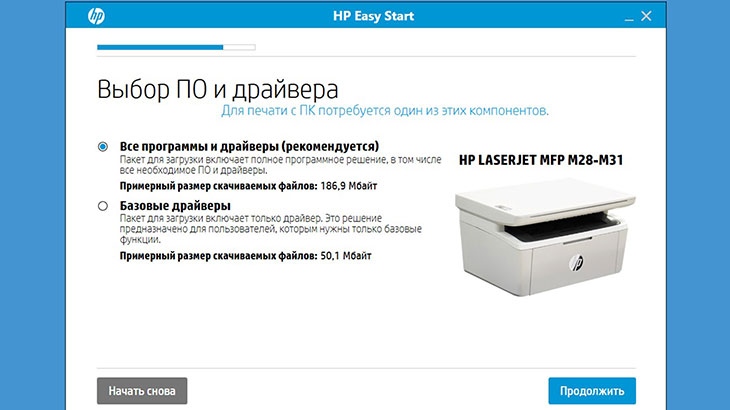
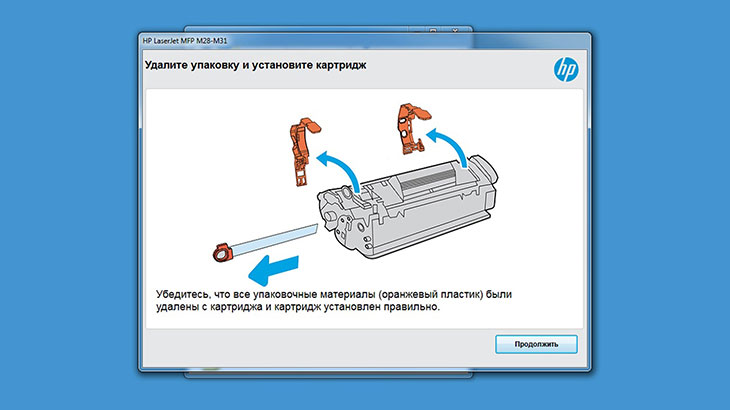
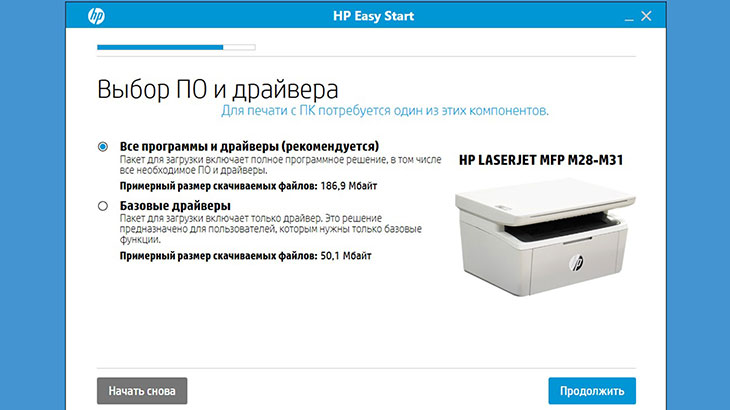
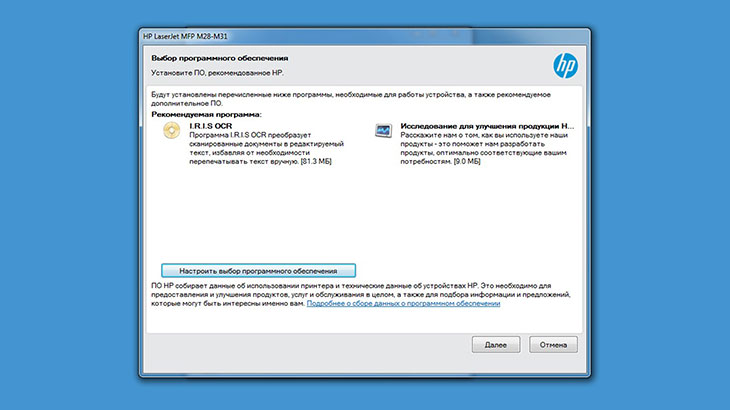
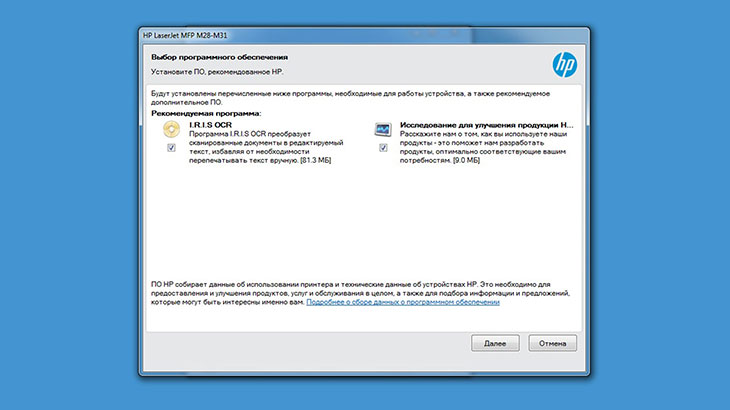
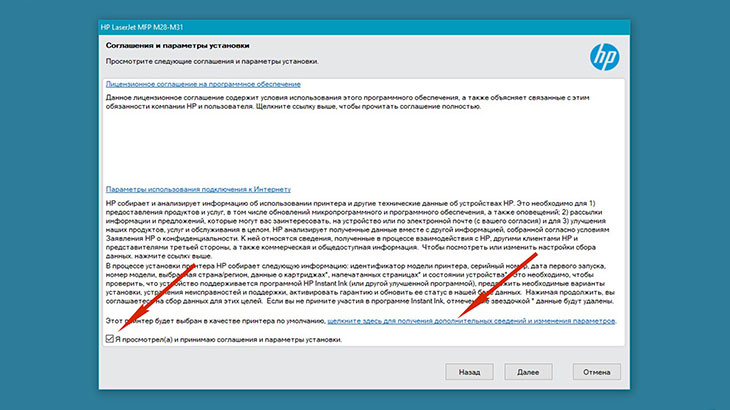
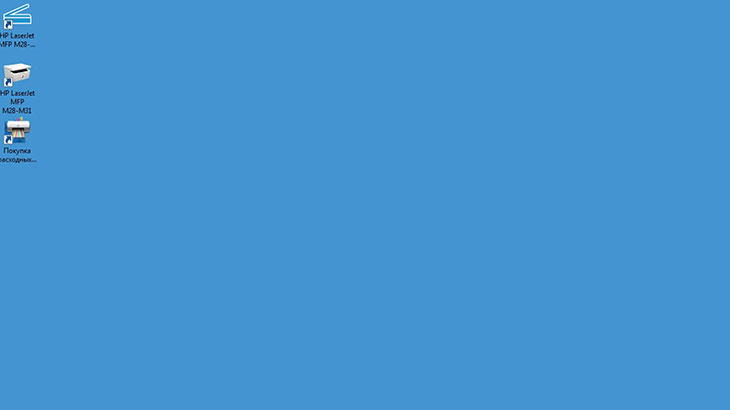
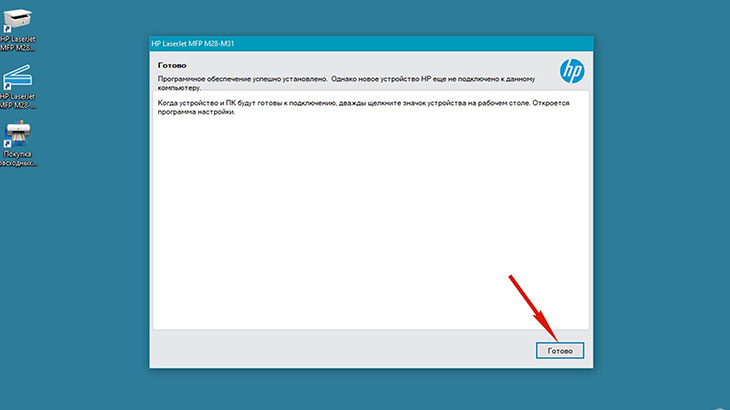
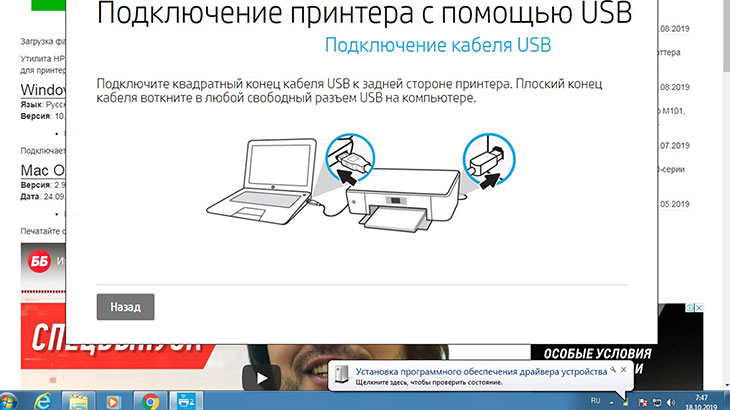
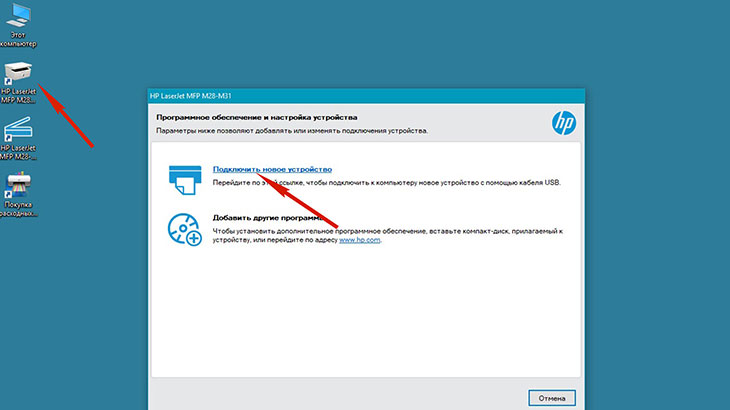
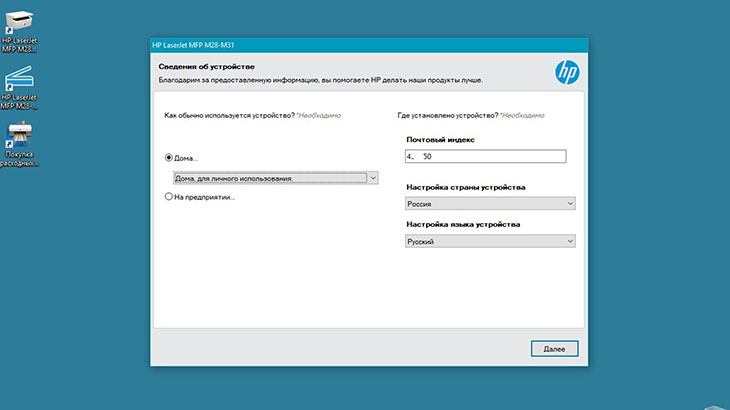
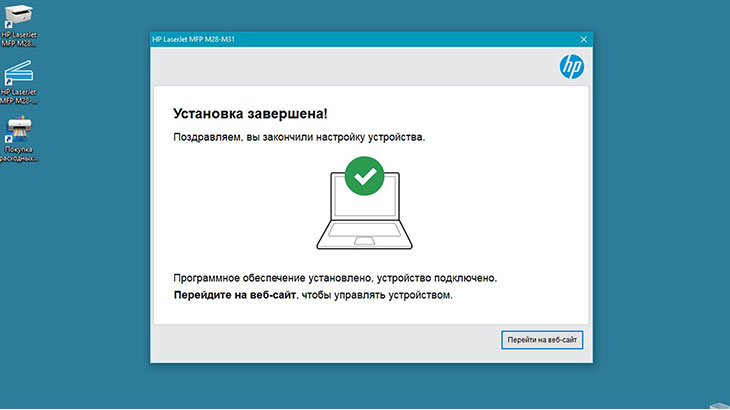
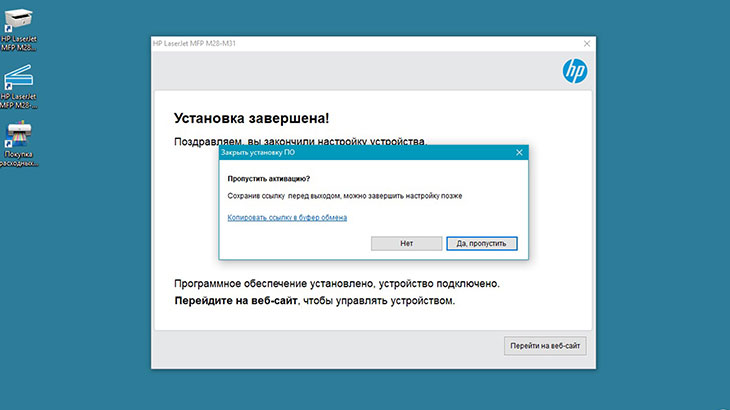


Оставить комментарий