Для того чтобы установить на компьютер программу АРМ «Подготовка расчетов для ФСС РФ» в многопользовательском режиме необходимо произвести подготовительные работы, а о том как устанавливать программу в одно пользовательском режиме я писал в другой своей заметке.
Программа в сетевом режиме работает под управлением СУБД Firebird. СУБД — Система Управления Базами Данных – предназначена для создания и совместного использования баз данных в многопользовательском режиме, она является посредником между БД и её пользователями.
Проверка списка установленных программ
Перед началом установки Firebird нам надо выяснить нет ли установленной версии в системе, предназначенной для работы в качестве сервера.
Для этого надо посмотреть список установленных программ в «Панель управления» в пункте «Программы и компоненты», который можно вызвать командой appwiz.cpl, нажав комбинацию клавиш «Win+R» и введя команду в поле «Открыть» (см. рисунок 1).
Рис. 1
Если обнаружиться что есть установленная версия Firebird предыдущих версий (например, 2.1 или 1.5), то необходимо их удалить и перезагрузить компьютер (см. рисунок 2).
Рис. 2
Для установки FireBird версии 2.5.8 и выше, скачиваем установочный файл для различных операционных систем перейдя на официальный сайт программы (см. рисунок 3).
Рис. 3 Скачать
Установка сервера FireBird
Проходим процесс установки СУБД FireBird, последовательно выбирая предлагаемые варианты и нажимая на кнопки появляющиеся в каждом шаге программы. В начале установки выбираем язык — по умолчанию русский (см. рисунок 4).
Рис. 4 — выбор языка установки
Нажимаем кнопку «ОК»
На экран выдается окно с данными о названии и версии FireBird (см. рисунок 5).
Рис. 5
В следующем шаге отображается окно с текстом лицензионного соглашения (см. рисунок 6).
Рис. 6
Соглашаемся и выбираем вариант «Я принимаю условия соглашения» и чтобы перейти к следующему этапу установки нажимаем на кнопку «Далее».
Появляется окно с информацией о продукте (см. рисунок 7).
Рис. 7
переходим далее и выбираем папку для установки (см. рисунок8).
Рис. 8 — Выбор папки для установки ПО
Можно оставить предлагаемый вариант или изменить нажав на кнопку «Обзор».
Для установки только клиентской части надо выбрать опцию «Компоненты сервера». А чтобы отключить установку утилит администрирования сервера и обслуживания БД выбрать опцию «Инструменты разработчика и администратора».
Всегда активна опция «Клиентские компоненты» и отвечает за установку клиентских библиотек. Определившись с конфигурацией сервера и выбрав устанавливаемые компоненты, нажимаем кнопку «Далее» и продолжаем установку (см. рисунок 9).
Рис. 9 - выбор устанавливаемых компонентов
В следующем окне необходимо выбрать тип установки сервера Firebird (см. рисунок 10).
Рис. 10
Предлагается 2 варианта установки конфигурации: Super Server и Classic Server.
Как правило выбирают вариант Super Server, когда на сервере запускается один системный процесс, который обслуживает все подключения к базе данных, в этом случае наименьшие требования к ресурсам сервера.
При применении конфигурации Classic Server для каждого подключения создается отдельный процесс и при котором требования к ресурсам сервера возрастает.
Применяется в том случае если у сервера имеется двух и более процессоров и системные ресурсы будут использоваться оптимально, так как позволяет одновременно обрабатывать несколько клиентских запросов.
В следующем окне предлагается создать пароль администратора или оставить поле пустым чтобы использовать стандартный пароль “masterkey” (см. рисунок 11).
Рис. 11
В следующем окне отображаются все заданные параметры установки (конфигурация сервера, устанавливаемые компоненты, папка для установки, тип установки, название папки в меню кнопки «Пуск» и т. д.) (см. рисунок 12).
Рис. 12
На этом этапе имеется возможность при необходимости изменить настройки, вернувшись на любой из предыдущих этапов установки.
Если мы не хотим создавать ярлыки в меню кнопки «Пуск», то выбираем пункт «Не создавать папку в меню «Пуск», чтобы продолжить нажимаем «Далее» (см. рисунок 13).
Рис. 13
В следующем окне нажимаем на кнопку «Установить» и программа переходит непосредственно к установке, копированию файлов на жесткий диск компьютера (см. рисунок 14).
Рис. 14
Как только программа установки скопирует файлы на диск, на экран выдается окно с информацией об установленном продукте (см. рисунок 15).
Рис. 15 – Информация об устанавливаемом продукте
Для завершения установки нажимаем на кнопку «Далее» и в следующем окне нажав на кнопку "Завершить" заканчиваем процесс установки (см. рисунок 16).
Рис. 16 — Окончание установки
После установки СУБД Firebird параметры сервера сконфигурированы по умолчанию, их можно изменить в файле firebird.conf который находится в папке с установленной программой, например, C:\Program Files\Firebird\Firebird_3_0.
Дальнейшая настройка
Следующим шагом подготовки к установке программы АРМ «Подготовка расчетов для ФСС РФ» в многопользовательском режиме будет настройка порта в Брандмауэр и если есть необходимость в антивирусной программе.
Заключение
Итак, если последовательно выполнять выше приведенные шаги, то с установкой не должно возникнуть проблем. И любой пользователь сможет самостоятельно справиться с задачей.
Приходилось ли вам устанавливать Firebird, а может быть вы съели пуд соли по этой проблеме и можете многое рассказать по этой теме. Расскажите о своем опыте, какие на ваш взгляд моменты можно ещё подсказать простому юзеру, поделитесь в комментариях, в соц. сетях.
Возможно у вас появилось непреодолимое желание и дальше иногда знакомиться моими заметками, чтобы не потерять в интернете мой онлайн-дневник в будущем, подпишитесь на новые выпуски.
Если нашли в тексте ошибки, неточности, не нашли ответ на свой вопрос или с чем-то не согласны, напишите пожалуйста об этом в комментарии – обязательно поправлю!
Получать новости блога!


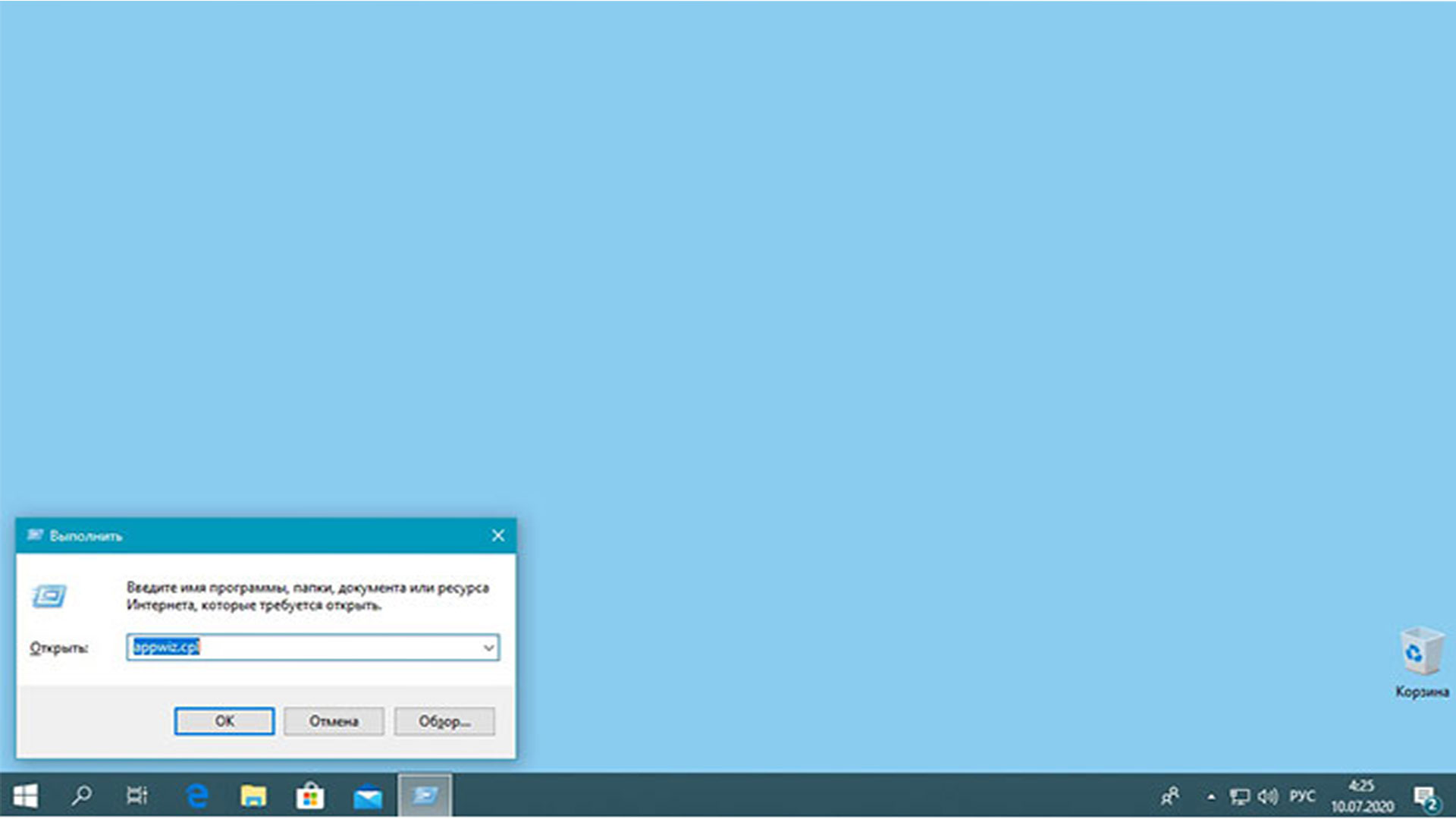
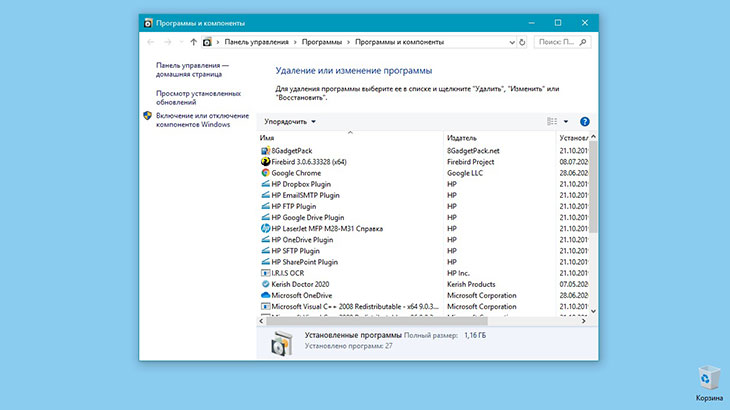
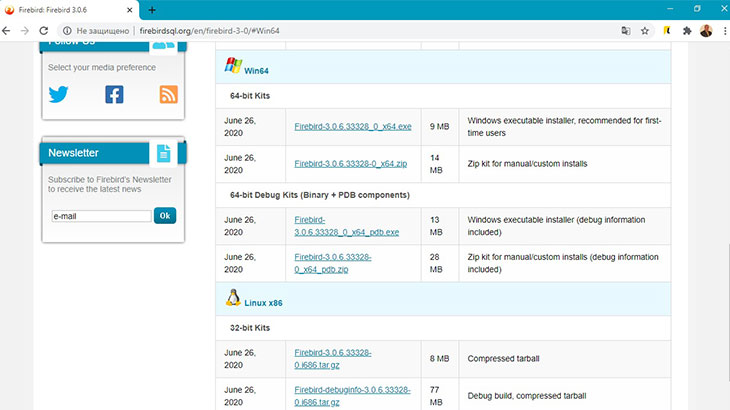
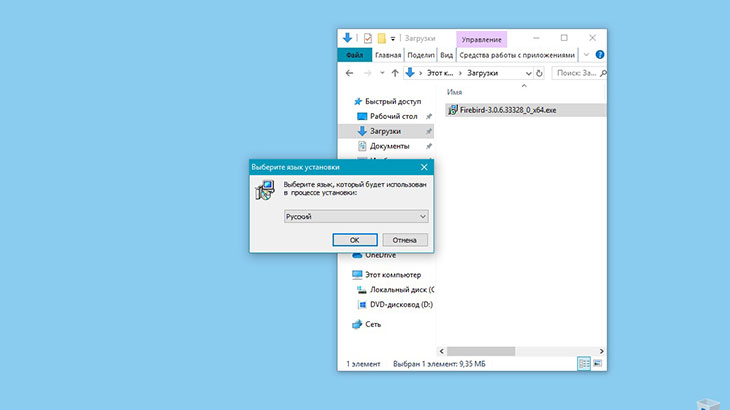
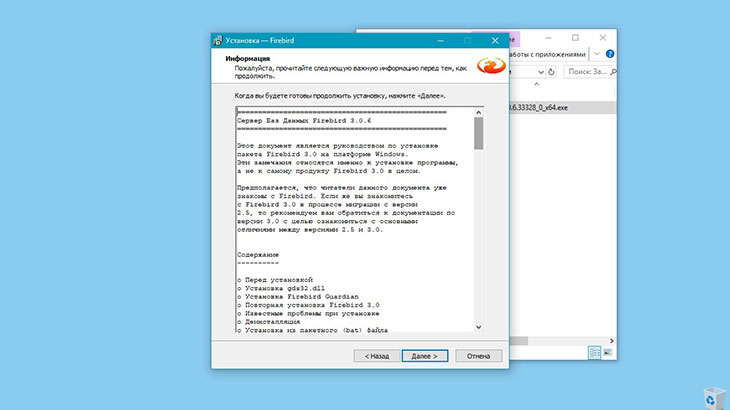
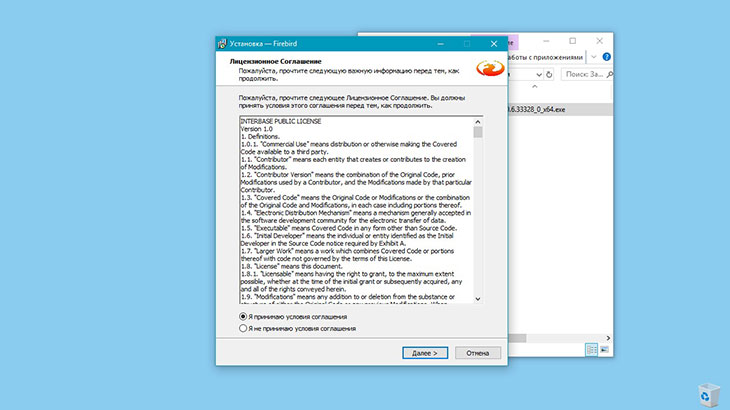
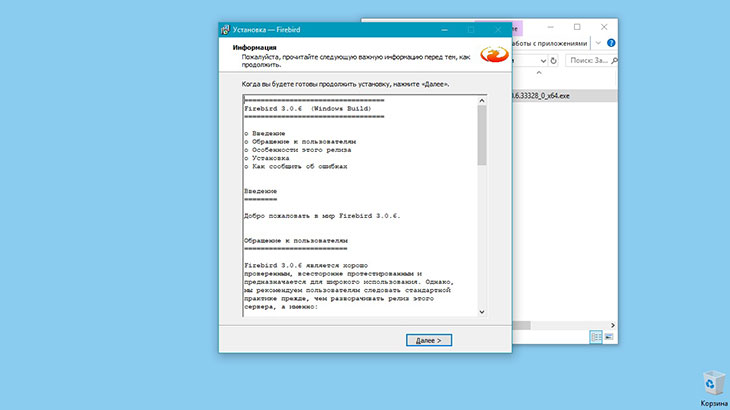
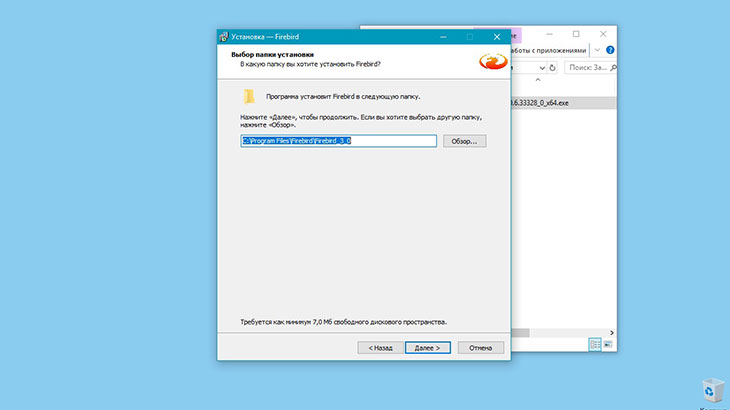
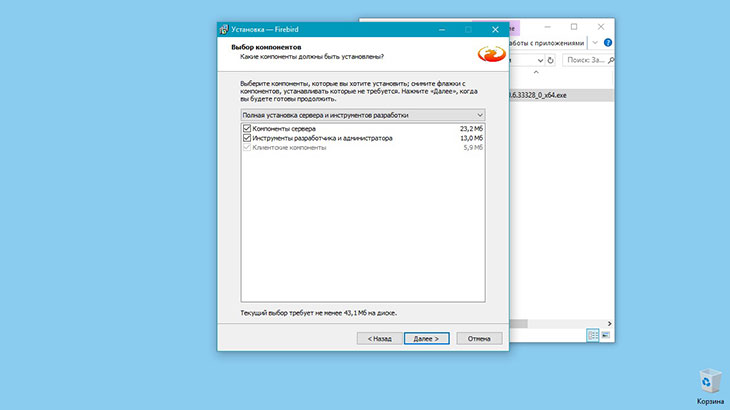
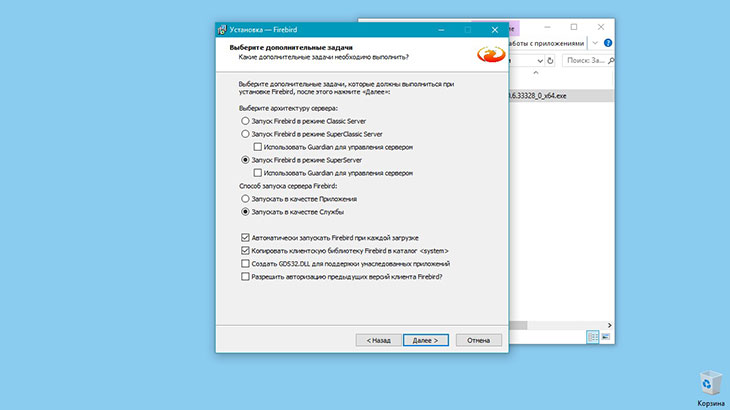
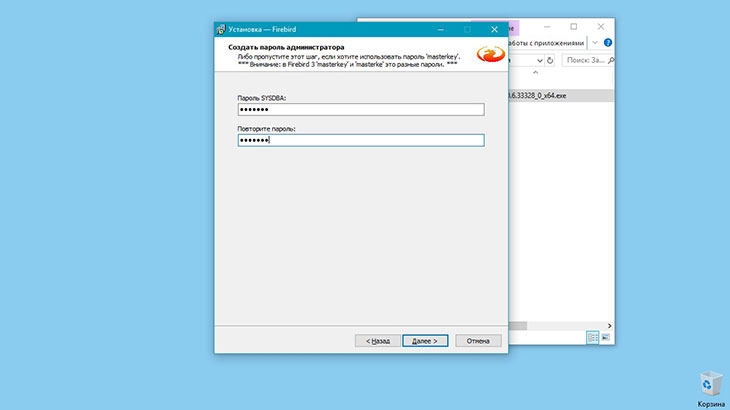
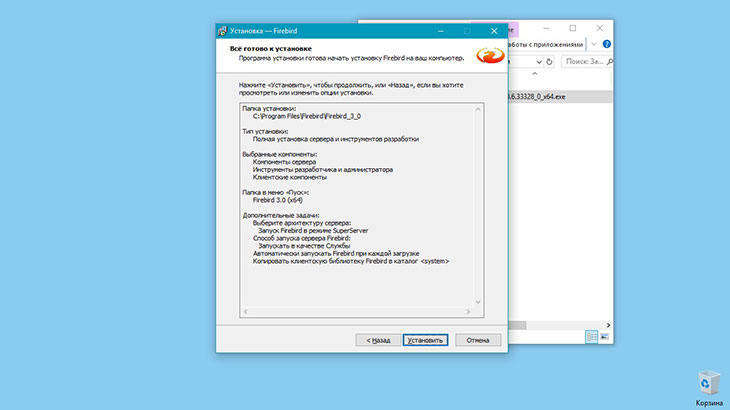
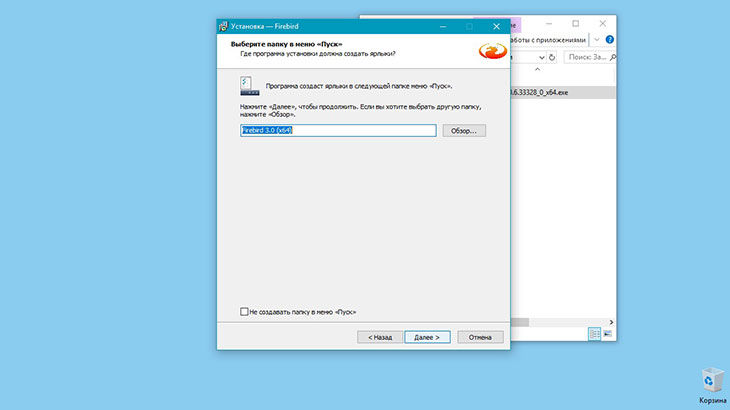
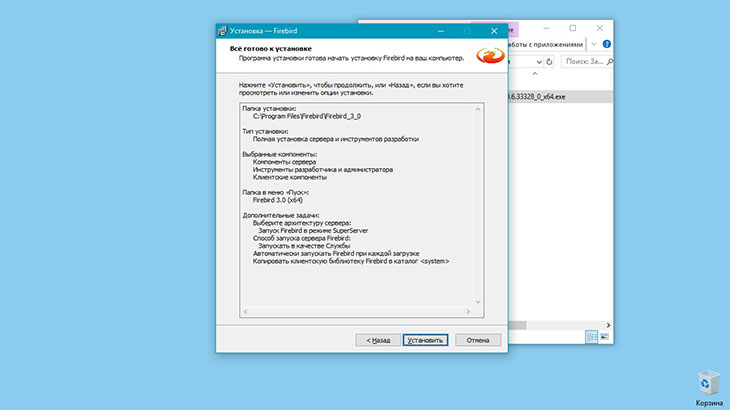
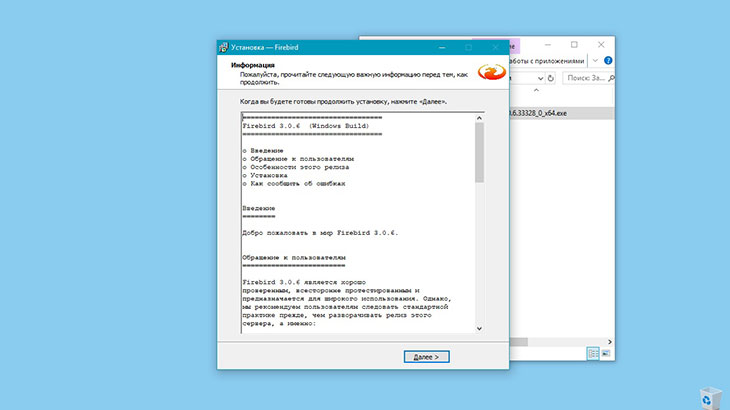
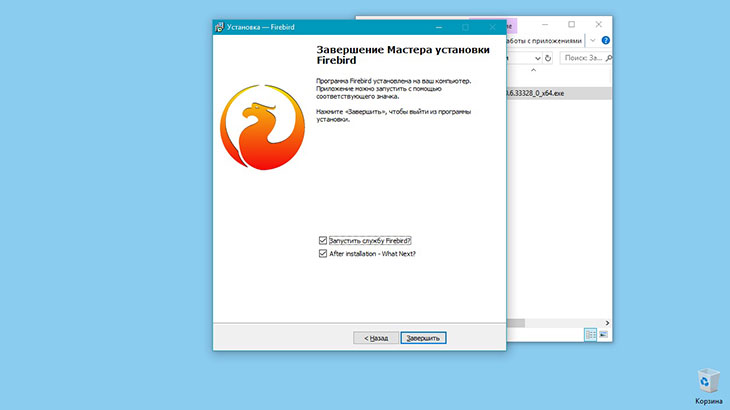


Оставить комментарий